Tailieumoi.vn giới thiệu giải bài tập Chuyên đề Tin học 10 Bài 3: Thu hút khách hàng với trò chơi tương tác sách Kết nối tri thức hay, chi tiết giúp học sinh xem và so sánh lời giải từ đó biết cách làm bài tập Chuyên đề học tập Tin học 10. Mời các bạn đón xem:
Giải bài tập Chuyên đề Tin học 10 Bài 3: Thu hút khách hàng với trò chơi tương tác
Với các công cụ của phần mềm trình chiếu đã học, em có thể thiết kế được trò chơi bốc thăm trúng thưởng như vậy không?
Trong bài học hôm nay, chúng ta sẽ khám phá thêm một số công cụ nâng cao để sang tạo được các hoạt động tương tác phong phú, đa dạng, hấp dẫn người dùng, chẳng hạn như trò chơi nêu trên.
Trả lời:
Với các công cụ của phần mềm trình chiếu đã học, em có thể thiết kế được trò chơi bốc thăm trúng thưởng.
1. Các thiết lập nâng cao cho hiệu ứng hoạt hình
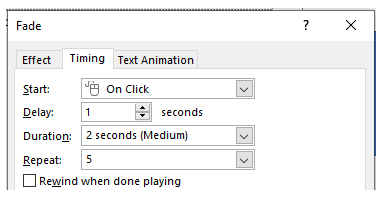
Hình 3.3. Hộp thoại thiết lập tính năng nâng cao cho hiệu ứng Fade
Trả lời:
Mô tả và giải thích ý nghĩa của các thiết lập đó:
Start: Hộp chọn thời điểm bắt đầu
Delay: Hộp chọn thời gian đợi
Duration: chọn tốc độ hiệu ứng
Repeat: chọn cách lặp lại hiệu ứng
2. Chọn công cụ kích hoạt hiệu ứng
a) Khi nháy chuột vào ngôi sao màu xanh, thì hộp văn bản “Giảm 10%” hiện ra.
b) Khi nháy chuột vào ngôi sao màu vàng, thì hộp văn bản “Giảm 15%” hiện ra.
c) Khi nháy chuột vào ngôi sao màu tím, thì hộp văn bản “Chúc may mắn lần sau” hiện ra.

Hình 3.4. Màn hình soạn thảo trò chơi tương tác
Trả lời:
Ta cần chọn một đối tượng khác trên trang chiếu làm công cụ kích hoạt hiệu ứng của một đối tượng khác bằng công cụ Trigger.
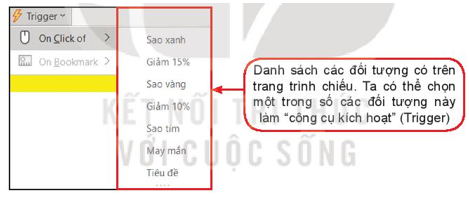
Hình 3.5. Công cụ Trigger
(1): Tạo hiệu ứng xuất hiện (appear) cho hộp văn bản “Chúc may mắn lần sau!”
(2): Chọn ngôi sao màu tím là công cụ kích hoạt hiệu ứng cho hộp văn bản “Chúc may mắn lần sau!”
(3): Tạo hiệu ứng xuất hiện (appear) cho ngôi sao màu tím
A. Cả (1), (2) và (3).
B. (1) và (2)
C. (1) và (3)
D. (2) và (3)
Trả lời:
Đáp án: B
Các bước thực hiện:
(1): Tạo hiệu ứng xuất hiện (appear) cho hộp văn bản “Chúc may mắn lần sau!”
(2): Chọn ngôi sao màu tím là công cụ kích hoạt hiệu ứng cho hộp văn bản “Chúc may mắn lần sau!”
- Khi nháy chuột vào một ngôi sao bất kì trong ba ngôi sao trên thì ngôi sao đó nhấp nháy và phát âm thanh cổ vũ (chẳng hạn tiếng vỗ tay hay tiếng trống dồn).
- Dòng chữ “Hãy chọn ngôi sao may mắn của bạn” liên tục lớn lên/nhỏ lại (Grow/Shrink) trên màn hình
Trả lời:
- Khi nháy chuột vào một ngôi sao bất kì trong ba ngôi sao trên thì ngôi sao đó nhấp nháy và phát âm thanh cổ vũ (chẳng hạn tiếng vỗ tay hay tiếng trống dồn).
+ Chọn hiệu ứng nhấp nháy cho ngôi sao, sau đó thêm âm thanh vào biểu tượng ngôi sao đó, ghép cho 2 hiệu ứng bắt đầu cùng lúc.
- Dòng chữ “Hãy chọn ngôi sao may mắn của bạn” liên tục lớn lên/nhỏ lại (Grow/Shrink) trên màn hình.
+ Thêm hiệu ứng phóng to chữ cho dòng chữ: “Hãy chọn ngôi sao may mắn của bạn”, sau đó cài đặt cho thời gian chạy hiệu ứng là Repeat: Until End of Slide.
- Thiết kế câu hỏi trắc nghiệm để tìm hiểu về địa điểm du lịch.
- Trắc nghiệm tìm hiểu về những vật dụng không thể thiếu trong mỗi chuyến đi du lịch
Trả lời:
- Thiết kế câu hỏi trắc nghiệm để tìm hiểu về địa điểm du lịch
+ Tạo trang trước của bài trắc nghiệm với PowerPoint
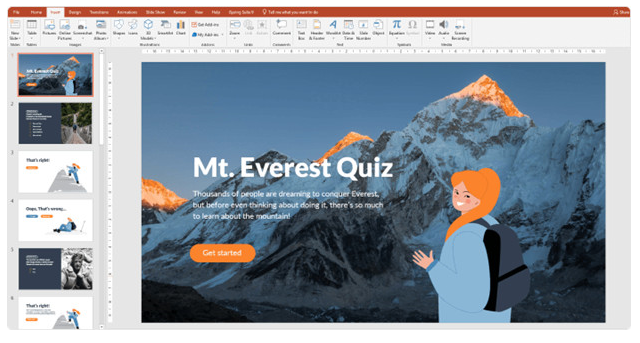
+ Tạo câu hỏi và câu Trả lời: cho bài trắc nghiệm PowerPoint
Để tạo một lời dẫn, chuyển sang slide tiếp theo và nhập nó vào hộp Tiêu đề
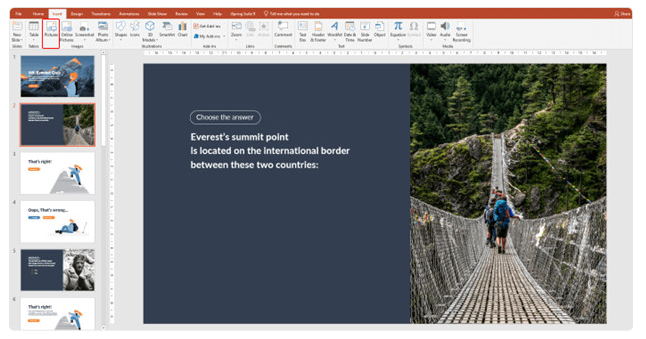
Thêm tùy chọn Trả lời: cho câu hỏi. Chuyển đến tab Insert và nhấp vào Text box. Nhập vào tùy chọn đầu tiên, sau đó tiếp tục thêm phần còn lại của chúng.
Các bài kiểm tra trắc nghiệm PowerPoint thường chứa một câu Trả lời: đúng và ba câu Trả lời: sai. Tuy nhiên, có thể tự do thêm bao nhiêu tùy chọn đều được.
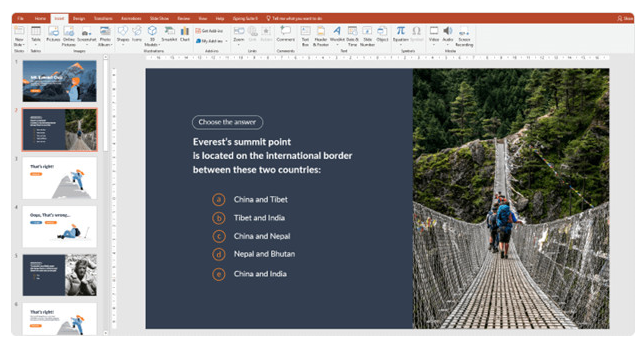
Soạn các câu hỏi và câu Trả lời: khác cho các bài trắc nghiệm khác bạn theo cách tương tự.
Xem thêm các bài giải bài tập Chuyên đề Tin học 10 Kết nối tri thức hay, chi tiết khác:
Bài 6: Tạo và xuất báo giá với hàm thời gian
Bài 1: Xây dựng ý tưởng, cấu trúc bài trình chiếu
Bài 2: Tạo ấn tượng minh họa bằng video
Bài 4: Hoàn thiện và xuất bản sản phẩm truyền thông