Tailieumoi.vn giới thiệu giải bài tập Chuyên đề Tin học 10 Bài 1: Tạo dữ liệu ban đầu với công cụ định dạng bảng sách Kết nối tri thức hay, chi tiết giúp học sinh xem và so sánh lời giải từ đó biết cách làm bài tập Chuyên đề học tập Tin học 10. Mời các bạn đón xem:
Giải bài tập Chuyên đề Tin học 10 Bài 1: Tạo dữ liệu ban đầu với công cụ định dạng bảng
Làm thế nào để tính toán báo giá nhanh nhất cho các yêu cầu khác nhau của mỗi khách hàng? Phần mềm bảng tính có thể giúp em dễ dàng thực hiện điều đó như trong hình minh họa dưới đây:
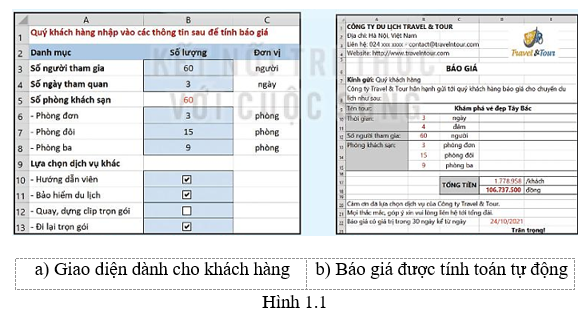
Hình 1.1b là báo giá tương ứng về các số liệu từ Hình 1.1a. Khi có thay đổi về yêu cầu của khách hàng (số người, các loại phòng ở, …) chi phí chuyến đi sẽ thay đổi theo.
Với kiến thức đã học về phần mềm bảng tính trong chương trình môn Tin học ở cấp Trung học cơ sở kết hợp với các kiến thức mới trong Chuyên đề này, ta sẽ cùng nhau thực hiện Giai đoạn 2 của Dự án: Xây dựng Chương trình tính Báo giá với phần mềm bảng tính.
Trả lời:
Các em hãy tìm hiểu và xây dựng chương trình tính Báo giá với phần mềm bảng tính.
1. Định dạng bảng tính
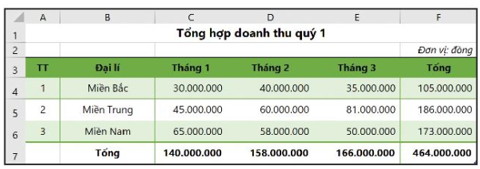
Hình 1.2. Bảng tổng hợp doanh thu quý 1
Trả lời:
- Các công cụ của phần mềm bảng tính mà em cần sử dụng để tạo, định dạng và thiết lập các công thức tính toán cho bảng tính như Hình 1.2:
+ Công cụ Format as Table.
a) Khi cần chèn thêm hàng hay cột mới vào một vùng dữ liệu đã được định dạng khung viền, màu nền.
b) Khi muốn sao chép công thức ở hàng trên xuống hàng mới tạo.
Trả lời:
Các ưu điểm của bảng tính được định dạng bằng công cụ Format as Table so với cách định dạng vùng dữ liệu thông thường:
a) Hàng mới và cột mới sẽ có định dạng như phần dữ liệu đã được định dạng trước đó.
b) Các công thức của hàng trên tự động được áp dụng cho hàng dữ liệu mới.
2. Khám phá các công cụ thao tác với bảng tính
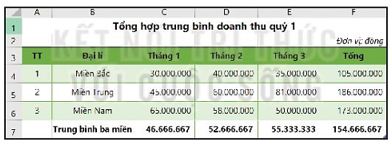
Hình 1.8. Bảng tập hợp trung bình doanh thu quý 1
a) Hãy mô tả cách thực hiện trong hai trường hợp:
- Trường hợp 1: Vùng A3:F7 là một vùng dữ liệu chưa định dạng thành bảng dữ liệu bằng công cụ Format as Table.
- Trường hợp 2: Vùng A3:F7 là một bảng dữ liệu đã được định dạng bằng công cụ Format as Table
b) So sánh cách làm trong 2 trường hợp trên.
Trả lời:
a) TH1: Điền công thức vào ô C7: = (C4+C5+C6)/3, sau đó dùng chức năng tự động điền dữ liệu để điền cho ô D7 và F7.
TH2: Chọn ô C7:F7, vào Fomulas, chọn AutoSum, chọn Average.
b) Cách làm trong TH2 nhanh hơn TH1 và không cần dùng đến chức năng tự động điền dữ liệu, thuận tiện khi sử dụng nhiều ô cần dùng đến tự động điền dữ liệu.
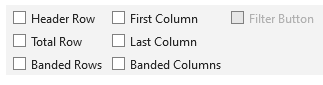
Hình 1.9. Các lệnh trong dải lệnh Table Design
Trả lời:
- Để bảng dữ liệu có cột cuối cùng được tô đậm và hiển thị tính năng lọc, sắp xếp dữ liệu trên các cột, ta cần tích chọn các lệnh trên dải lệnh Table Design: Last Column, Filter Button.
Trả lời:
- Chọn A3:B6, trong bảng chọn Home, chọn Format as Table, và chọn định dạng bảng muốn chọn.
- Nháy chuột vào ô trong bảng, mở dải lệnh Design thực hiện đặt tên cho bảng là DV_khác.
Trả lời:
- Chọn hàng, cột cần xóa trong bảng, ấn Delete.
Gợi ý: Tra cứu trên Internet để có thông tin về tỉ giá
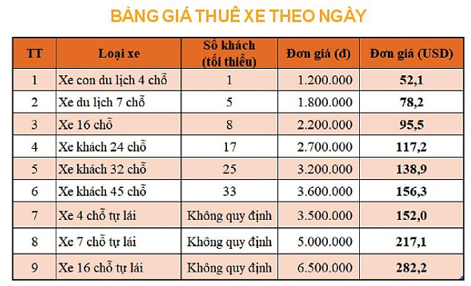
Hình 1.13. Bảng đơn giá
Trả lời:
- Chọn cột đơn giá, trong bảng chọn Home chọn mũi tên Insert, chọn Insert Table Column to the Right.
- Điền tên cho cột là Đơn giá (USD), sau đó chọn ô đầu tiên của cột, điền công thức chia theo tỉ giá để tính ra đồng USD, dùng chức năng tự động điền dữ liệu để sao chép cho các hàng khác.
Xem thêm các bài giải bài tập Chuyên đề Tin học 10 Kết nối tri thức hay, chi tiết khác:
Bài 4: Tạo mục lục và xuất bản văn bản
Bài 2: Tạo biểu mẫu khách hàng với hộp kiểm
Bài 3: Xây dựng dự toán với hàm điều kiện
Bài 4: Hoàn thiện dự toán với hàm tìm kiếm