Với tóm tắt lý thuyết Tin học lớp 8 Bài 9a: Trình bày văn bản sách Chân trời sáng tạo hay, chi tiết cùng với 10 câu hỏi trắc nghiệm chọn lọc có đáp án giúp học sinh nắm vững kiến thức trọng tâm, ôn luyện để học tốt môn Tin học 8.
Tin học 8 Bài 9a: Trình bày văn bản
A. Lý thuyết Tin học 8 Bài 9a: Trình bày văn bản
1. Tạo danh sách dạng liệt kê
- Sử dụng danh sách dạng liệt kê giúp văn bản có cấu trúc rõ ràng, tạo tính thẩm mĩ cho văn bản.
- Tạo danh sách dạng liệt kê trong Word tương tự như trong PowerPoint.
- Thực hiện các bước tương tự như ở Hình 3 để tạo danh sách liệt kê có thứ tự và kí hiệu đầu dòng cho văn bản.
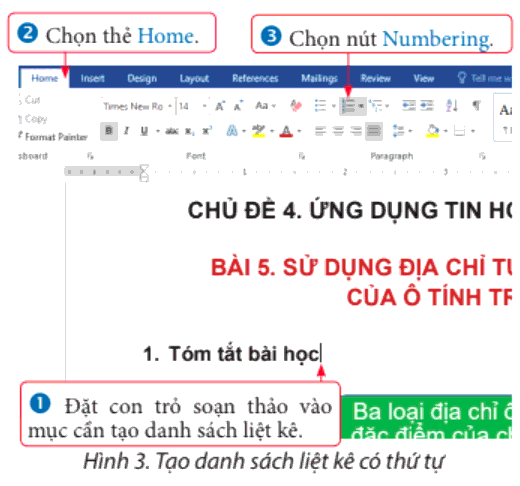
- Sau khi tạo danh sách liệt kê, ta có thể thay đổi kí hiệu đấu dòng, mức phân cấp bằng cách chọn danh sách liệt kê, nháy chuột vào mủi tên bên phải của nút Numbering (hoặc Bullets), rồi thực hiện:
+ Chọn trong danh sách kí hiệu được mở ra để thay đổi kí hiệu đầu dòng (hoặc kiểu đánh thứ tự);
+ Chọn mục Change List Level rồi chọn mức trong danh sách được mở ra để thay đổi mức phân cấp (Hình 4).
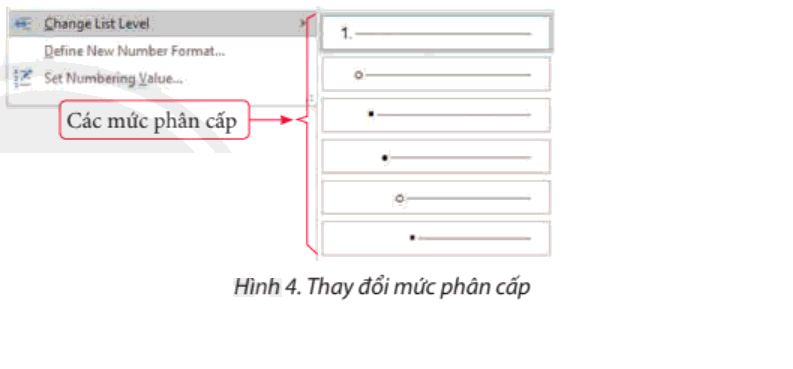
- Lưu ý:
+ Có thể chọn các đoạn văn bản để thực hiện tạo danh sách liệt kê đồng thời.
+ Khi thêm, bớt, di chuyển các mục, kí hiệu đầu dòng của danh sách liệt kê sẽ được tự động đánh lại phù hợp với sự thay đổi.
2. Đánh số trang, thêm đầu trang và chân trang
- Trang văn bản Word có phần đầu trang và chân trang mặc định để cung cấp thông tin bổ sung như chú thích, số trang, tên văn bản, tác giả.
- Việc đánh số trang, thêm nội dung đầu trang, chân trang giúp quản lý và kiểm soát văn bản tốt hơn đồng thời làm cho văn bản chuyên nghiệp hơn.
- Mở văn bản, chọn thẻ Insert và thực hiện theo các bước ở Hình 5 để đánh số trang văn bản.
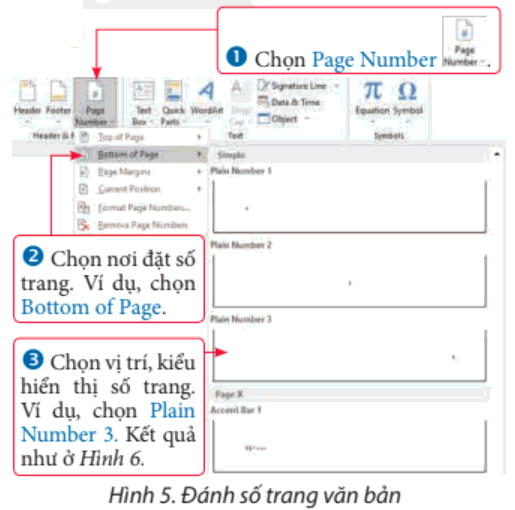
- Lưu ý:
+ Số trang được đánh tự động và xuất hiện tại vị trí đã chọn trên tất cả các trang văn bản.
+ Ở bước 2, chọn Remove Page Numbers để bỏ đánh số trang văn bản.
b) Thêm nội dung đầu trang, chân trang
- Nháy đúp chuột vào phần đầu trang (hoặc chân trang) để làm xuất hiện con trỏ soạn, nhập nội dung. Thực hiện định dạng để có kết quả như Hình 1.
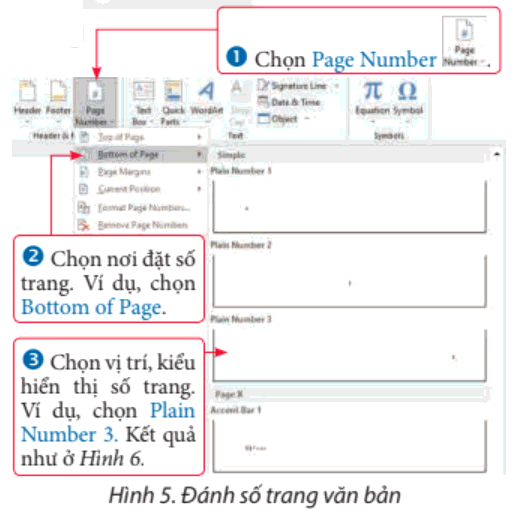
- Sử dụng mẫu đầu trang, chân trang: mở thẻ Insert, chọn Header, Footer, rồi chọn mẫu được cung cấp sẵn trong Word (Hình 7).
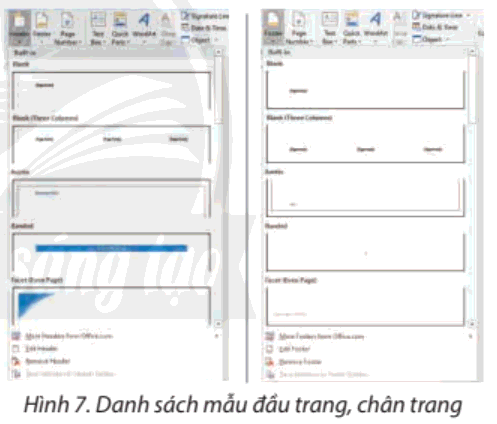
- Bỏ đầu trang, chân trang: mở thẻ Insert, chọn Header hoặc Footer, rồi chọn Remove Header hoặc Remove Footer.
- Thiết lập không hiển thị đầu trang, chân trang ở trang văn bản đầu tiên: nháy đúp chuột vào đầu trang hoặc chân trang để mở bảng chọn ngữ cảnh Design, chọn Different First Page.
- Lưu ý:
+ Nội dung nhập vào phần đầu trang, chân trang có thể là chữ, hình ảnh, hình vẽ đồ hoạ và sẽ tự động xuất hiện ở tất cả các trang của văn bản.
+ Việc định dạng nội dung đầu trang, chân trang giống như định dạng văn bản.
B. 10 câu trắc nghiệm Tin học 8 Bài 9a: Trình bày văn bản
Đang cập nhật ...
Xem thêm các bài tóm tắt Lý thuyết Tin học lớp 8 Chân trời sáng tạo hay, chi tiết khác:
Lý thuyết Bài 8a: Thêm hình minh hoạ cho văn bản
Lý thuyết Bài 9a: Trình bày văn bản
Lý thuyết Bài 10a: Trình bày trang chiếu
Lý thuyết Bài 11a: Sử dụng bản mẫu