Với giải Câu E27 trang 69 SBT Tin 10 Cánh diều chi tiết trong Bài 4: Thực hành tổng hợp giúp học sinh dễ dàng xem và so sánh lời giải từ đó biết cách làm bài tập trong SBT Tin học 10. Mời các bạn đón xem:
Giải SBT Tin học lớp 10 Bài 4: Thực hành tổng hợp
Câu E27 trang 69 SBT Tin 10: Hãy thiết kế một logo để nhận diện thương hiệu của một nhóm, một tổ chức hay một lĩnh vực nào đó. Ví dụ, hai lĩnh vực Khoa học máy tính và Tin học ứng dụng có thể nhận diện bởi các logo trong Hình 1.
Em có thể thiết kế các logo này để làm thương hiệu cho nhóm Câu lạc bộ Tin học của mình (theo định hướng CS hoặc ICT). Lưu tệp ảnh và xuất ảnh sang một định dạng chuẩn để có thể sử dụng trong các ứng dụng khác.
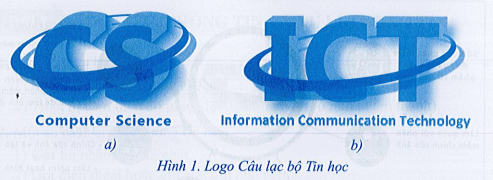
Trả lời:
Hướng dẫn thực hành:
Dưới đây là các bước tạo logo CS. Logo ICT được thiết kế tương tự.
Bước 1. Tạo tệp ảnh mới.
- Tạo tệp ảnh mới, nền trong suốt, kích thước 600 × 600 px, độ phân giải 300 ppi.
- Tạo một lớp ảnh mới, có nền trắng để dễ quan sát ảnh của các lớp sẽ được tạo ở các bước sau. Giả sử tên lớp là Nền trắng.
Bước 2. Thiết kế chữ CS.
- Dùng công cụ Text để tạo chữ “CS”. Gợi ý các tuỳ chọn cho chữ “CS”: phông chữ: Sans-serif Bold, cỡ chữ: 280, độ dãn chữ: 1, màu chữ: xanh lá cây đậm (mã màu có thể là: 0b9446). Chữ “CS” và các lớp ảnh như Hình 1.
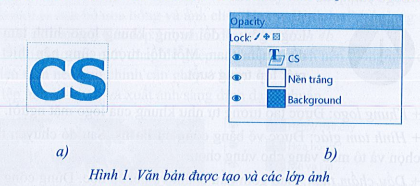
- Để căn cho chữ “CS” nằm ở chính giữa lớp ảnh “Nền trắng” như Hình 1a, em thực hiện như sau:
+ Chọn lớp văn bản CS. Nháy chọn công cụ căn biên Alignment ![]() . Trong bảng tuỳ chọn của công cụ, chọn tham số Relative to là Active Layer. Thao tác này có nghĩa là văn bản sẽ được căn biên theo một lớp nào đó đang được chọn.
. Trong bảng tuỳ chọn của công cụ, chọn tham số Relative to là Active Layer. Thao tác này có nghĩa là văn bản sẽ được căn biên theo một lớp nào đó đang được chọn.
+ Thiết kế chữ “CS” 3D như sau: Chọn lớp CS. Thực hiện lệnh Filters\ Light and Shadow, chọn Long Shadow. Hộp thoại Long Shadow xuất hiện, chọn các tham số như Hình 2a: Color = màu xanh nhạt hơn màu xanh của chữ “CS”, Style = Finite, Angle = -32, Length = 50. Kết quả nhận được như Hình 2b.
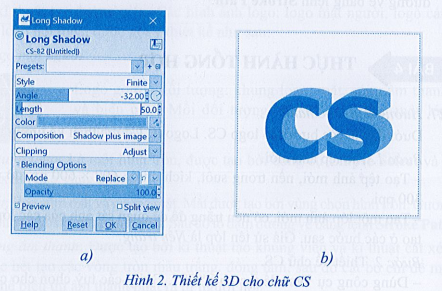
Bước 3. Thiết kế hình oval xung quanh chữ CS.
- Tạo một lớp mới, có nền trong suốt, đặt tên lớp là oval.
- Chọn lớp oval. Tạo một vùng chọn hình elip, tô màu xanh cho lớp tại vùng chọn (Hình 3a). Thu nhỏ vùng chọn bằng cách kéo thả chuột tại các cạnh xung quanh hình oval sao mặt trước co nhiều hơn (Hình 3b), sau đó nhấn phím Delete để xoá vùng chọn. Bỏ chọn, nhận được hình oval như Hình 3c.
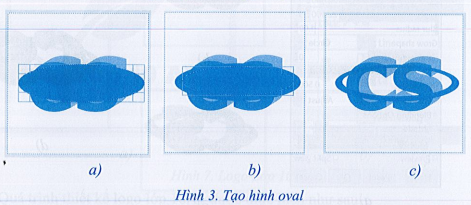
- Thực hiện lệnh Layer\Crop to content để co lớp oval đủ để chứa hình oval (Hình 4a). Sử dụng công cụ Pespective ![]() để điều chỉnh cho hình oval nghiêng và ôm xung quanh chữ “CS” (Hình 4b). Kết quả nhận được như Hình 4c.
để điều chỉnh cho hình oval nghiêng và ôm xung quanh chữ “CS” (Hình 4b). Kết quả nhận được như Hình 4c.
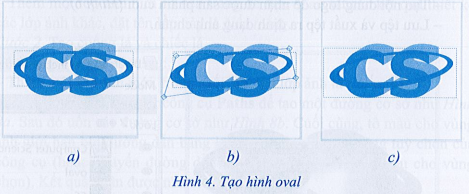
Bước 4. Tạo bóng cho hình oval và cho chữ CS.
- Chọn lớp oval. Thực hiện lệnh Filters\ Light and Shadow, chọn Drop Shadow. Hộp thoại Drop Shadow xuất hiện, chọn các tham số như Hình 5a: Color = màu đen, X = 22, Y =22, Blur radius = 1. Kết quả như Hình 5b.
- Chuyển kênh alpha của lớp CS vào vùng chọn, sau đó chọn lớp oval rồi dùng công cụ Erase ![]() để xoá phần hình oval phía sau đè lên chữ “CS” nhằm tạo cảm giác chữ “CS” che khuất phần hình oval phía sau nó. Kết quả như Hình 5c.
để xoá phần hình oval phía sau đè lên chữ “CS” nhằm tạo cảm giác chữ “CS” che khuất phần hình oval phía sau nó. Kết quả như Hình 5c.
- Thực hiện tạo bóng cho chữ “CS” tương tự như tạo bóng cho hình oval. Kết quả như Hình 5d.
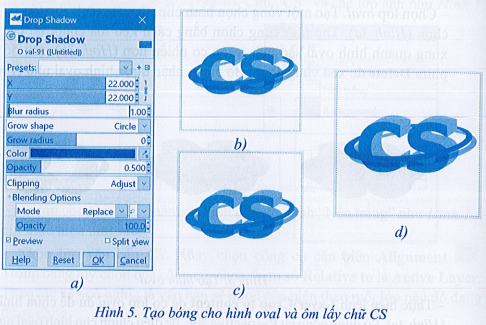
Bước 5. Chèn văn bản, lưu và xuất tệp.
- Tạo nội dung logo để nhận được sản phẩm cuối (Hình 6).
- Lưu tệp và xuất tệp ra định dạng ảnh chuẩn.
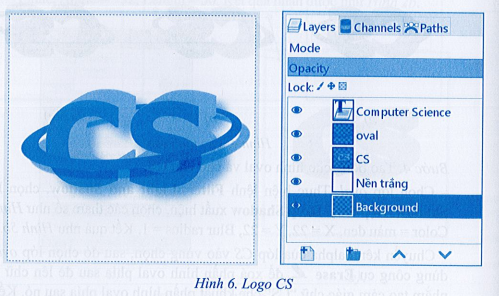
Xem thêm lời giải sách bài tập Tin học 10 Cánh diều hay, chi tiết khác:
Bài 4: Số hoá hình ảnh và số hoá âm thanh
Bài 1: Tạo văn bản, tô màu và ghép ảnh
Bài 2: Một số kĩ thuật thiết kế sử dụng vùng chọn, đường dẫn và các lớp ảnh
Bài 3: Tách ảnh và thiết kế đồ hoạ với kênh alpha