Với giải Nhiệm vụ 1 trang 32 Chuyên đề Tin học 10 Kết nối tri thức chi tiết trong Bài 7: Thực hành: Cài đặt và kết nối robot dễ dàng xem và so sánh lời giải từ đó biết cách làm bài tập Chuyên đề Tin 10. Mời các bạn đón xem:
Giải bài tập Chuyên đề Tin học 10 Bài 7: Thực hành: Cài đặt và kết nối robot
Nhiệm vụ 1 trang 32 chuyên đề học tập Tin học 10: Cài đặt phần mềm lập trình điều khiển robot.
Hướng dẫn:
Bước 1. Truy cập đường dẫn của nhà cung cấp để tải về bản cài đặt phần mềm. Để tải bản cài đặt phần mềm GaraBlock, truy cập trang web garastem.com/download.
Bước 2. Tải phiên bản phù hợp với hệ điều hành máy tính. Nháy chuột vào liên kết và làm theo các bước hướng dẫn để tải về máy.
Bước 3. Cài đặt phần mềm
Nếu phần mềm được đóng gói dạng tệp nén thì cần giải nén để cài đặt. Phần mềm được đóng gói dưới dạng tệp cài đặt có đuôi .exe thì em chỉ cần chạy tệp cài đặt.
Bước 4. Cài đặt các driver cần thiết
Đề cài đặt driver tương ứng chúng ta cần kiểm tra phiên bản của hệ điều hành và chọn driver tương ứng.
- Giả sử máy tính của em cài đặt hệ điều hành Windows 10. Mở thư mục GaraBlock vi, chọn drivers/Win10, nháy nút phải chuột vào tệp CH341_Windows.exe và chọn Run as adminstrator (Hình 7.1)
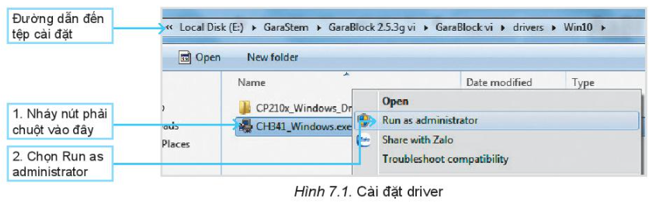
Thực hiện theo hướng dẫn, chọn Install và chọn Ok.
- Tiếp theo, quay lại thư mục Win10/CP210x_Windows_Driver, cài đặt tệp có số bit tương ứng với hệ điều hành, ví dụ phiên bản này là 64 bit. Nháy đúp chuột vào tệp có số bít tương ứng là CP210xVCPInstaller_x64.exe (Hình 7.2)
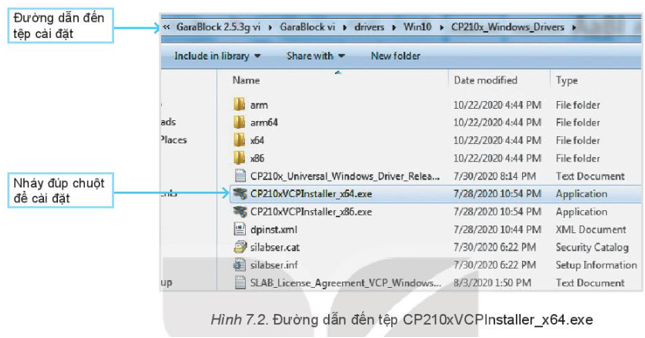
Chọn Next để cài đặt, chọn Finish khi cài đặt thành công.
- Bước 5. Khởi động phần mềm và kiểm tra kết nối.
Sau khi cài đặt phần mềm và driver chúng ta cần khởi động phần mềm để đảm bảo phần mềm được cài đặt thành công.
Ví dụ: Với phần mềm GaraBlock em cần truy cập thư mục cài đặt và chạy tệp GaraBlock.exe. Phần mềm khởi động và hiển thị như Hình 7.3 tức là được cài đặt thành công.
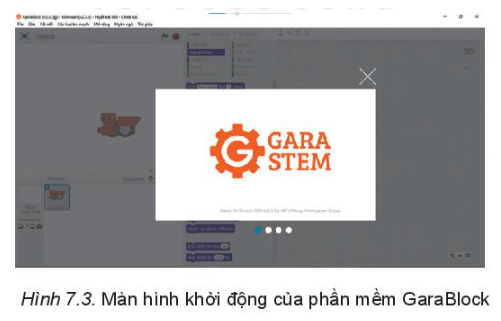
Sau khi phần mềm đã cài đặt thành công, em cần kiểm tra kết nối giữa máy tính và robot. Ví dụ, với phần mềm GaraBlock, các thông tin kiểm tra phần mềm nhận cổng kết nối với robot như Hình 7.4
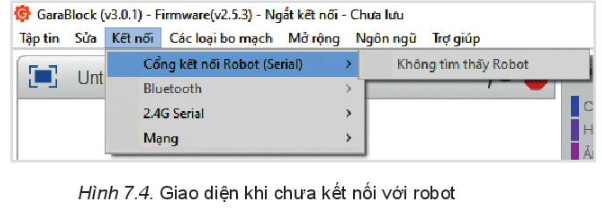
Tại mục Kết nối, chọn Cổng kết nối Robot (Serial), khi robot chưa được kết nối với phần mềm thì giao diện hiển thị Không tìm thấy Robot, ngược lại tên của cổng kết nối sẽ được hiển thị.
Xem thêm lời giải bài tập Chuyên đề Tin học 10 Kết nối tri thức hay, chi tiết khác:
Nhiệm vụ 2 trang 34 chuyên đề học tập Tin học 10: Lập trình cho robot di chuyển...
Nhiệm vụ 3 trang 34 chuyên đề học tập Tin học 10: Mở chương trình đã lưu trên máy tính....
Xem thêm các bài giải bài tập Chuyên đề Tin học 10 Kết nối tri thức hay, chi tiết khác:
Bài 6: Chương trình điều khiển robot
Bài 7: Thực hành: Cài đặt và kết nối robot
Bài 8: Thực hành: Kiểm tra tình trạng hoạt động của robot
Bài 9: Điều khiển robot chuyển động
Bài 10: Điều khiển robot nhận biết vật cản