Với giải Bài 7: Tính toán tự động trên bảng tính sách Kết nối tri thức hay, chi tiết giúp học sinh dễ dàng xem và so sánh lời giải từ đó biết cách làm bài tập trong VTH Tin học 7. Mời các bạn đón xem:
Giải VTH Tin học lớp 7 Bài 7: Tính toán tự động trên bảng tính
Giải VTH Tin học 7 trang 34 Câu hỏi
A.=5^2+6*101
B. =6*(3+2))
C. =2(3+4)
D. =1^2+2^2
Gợi ý: Công thức bao giờ cũng bắt đầu bằng dấu =, sau đó là biểu thức chứa số, địa chỉ ô chữ số và phép tính. Các phép tính gồm + , -, *, /, %, ^ và chúng được ưu tiên theo thứ tự: Lũy thừa, nhân chia trước, cộng trừ sau. Nếu có sự ưu tiên khác biệt trong phép tính cần có cặp dấu ngoặc tròn và đầy đủ chứ không được thiếu hay thừa.
Trả lời:
Đáp án đúng là: B, C
Vì công thức B chỉ có 1 ngoặc tròn mở mà có 2 ngoặc tròn đóng nên Excel không thể nhận dạng công thức.
Công thức C không có kí hiệu phép tính ở đằng sau số 2 nên Excel cũng không thể tính toán được.
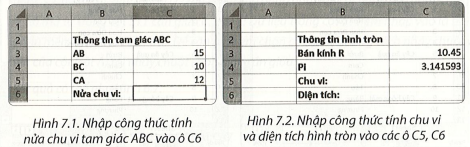
Gợi ý: Công thức bao giờ cũng bắt đầu bởi dấu =. Em có thể nhập công thức bằng hai cách. Cách một là điền số trực tiếp vào công thức. Cách hai là điền địa chỉ ô chứa số vào công thức. Nửa chu vi tam giác sẽ bằng tổng 3 cạnh tam giác chia 2, chu vi hình tròn được tính bằng công thức 2*Pi*R, diện tích hình tròn =R*R*Pi.
Trả lời:
Đáp án đúng là:
Công thức cần nhập tại ô tính là:
Tại ô C6 trong Hình 7.1 điền công thức: =(C3+C4+C5)/2
Tại ô C5 trong Hình 7.2 điền công thức: =2*C4*C3
Tại ô C6 trong Hình 7.2 điền công thức:=C3^2*C4
Gợi ý: Ô E4 là ô có công thức chứa địa chỉ. Khi sao chép một ô có công thức chứa địa chỉ thì các địa chỉ được điều chỉnh để giữ nguyên vị trí tương đối giữa ô chứa công thức và ô có địa chỉ trong công thức. Ô E10 nằm phía dưới ô E4 và dịch xuống 6 hàng. Vậy các địa chỉ trong ô E4 khi sao chép sang ô E10 cũng sẽ dịch xuống 6 hàng, ví dụ C4 sẽ thành C10.
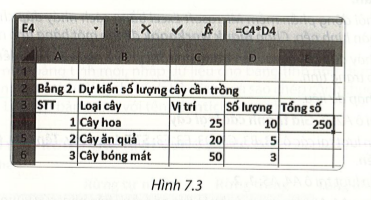
Trả lời:
Trong ví dụ trên nếu chúng ta sao chép công thức từ ô E4 sang ô E10 thì công thức tại ô E10 là = C10*D10.
Gợi ý: Tương tự câu 7.3, ô G12 nằm phía dưới ô G10 và dịch xuống hai hàng, vậy các địa chỉ trong ô G10 khi giao chép xuống ô G12 cũng sẽ dịch xuống 2 hàng, ví dụ H10 thành H12.
Trả lời:
Giả sử tại ô G10 có công thức = H10 + 2*K10. Nếu sao chép công thức này đến ô G12 thì công thức là: = H12 + 2*K12.
Giải VTH Tin học 7 trang 35 Luyện tập
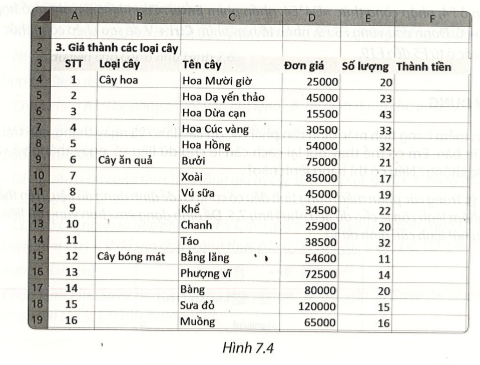
Hướng dẫn:
Bước 1. Khởi động phần mềm Microsoft Excel bằng cách nháy đúp chuột lên biểu tượng ![]() trên màn hình nền. chọn blank workbook để tạo một bảng tính mới.
trên màn hình nền. chọn blank workbook để tạo một bảng tính mới.
Bước 2. Nháy đúp chuột vào tên trang tính sheet 1 và nhập 3.Tìm hiểu giống cây để đặt lại tên cho trang tính.
Bước 3. Nhập dữ liệu
- Nhập tại ô A2: 3. giá thành các loại cây.
- Nhập lần lượt tại các ô A3, B3, C3, D3, E3, F3: STT, Loại cây, Tên cây, Đơn giá, Số lượng, Thành tiền.
- Nhập lần lượt tại ô A4, A5,: 1, 2.
- Chọn vùng A4: A5, đưa con trỏ chuột đến với góc dưới bên phải của vùng cho đến khi con trỏ chuột có hình dấu + màu đen thì kéo thả chuột đến ô A19 để điền số thứ tự tự động.
- Lần lượt nhập dữ liệu cho các ô ở cột B, C, D, E như hình 7.4
Bước 4. Định dạng
- Chọn vùng A3 :A19, nháy đúp chuột vào lệnh ![]() để căn giữa
để căn giữa
- Chọn vùng A2:F3, nháy chuột vào nút lệnh ![]() để định dạng chữ in đậm.
để định dạng chữ in đậm.
Bước 5. Lưu tệp
chọn File/ Save hoặc nhấn tổ hợp phím Ctrl+S, cửa sổ Save As sẽ xuất hiện để em đặt tên cho tệp.
Trả lời:
Các em tham khảo các bước hướng dẫn ở trên.
Hướng dẫn:
Chọn F4, nhập công thức = D4*E4, Nhấn Enter. Chọn lại ô F4, nhấn tổ hợp phím Ctrl + C. Đánh dấu vùng F5: F9, nhấn tổ hợp phím Ctrl+V để sao chép công thức từ ô F4 vào các ô từ F5 đến F19.
Trả lời:
Các em thực hiện theo hướng dẫn ở trên.
Giải VTH Tin học 7 trang 36 Vận dụng
Gợi ý: Trong các phần mềm bảng tính đều có công cụ để định dạng dữ liệu. Trên thẻ Home có nhóm lệnh căn lề cho dữ liệu như Hình 7.5. Để định dạng em chọn vùng dữ liệu, sau đó chọn nút lệnh cần định dạng.
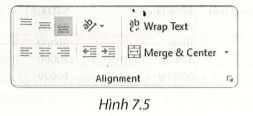
Trả lời:
Em có thể thay đổi lại cách căn lề cho dữ liệu số, ngày tháng và văn bản bằng các lệnh ở ô lệnh Alignment:
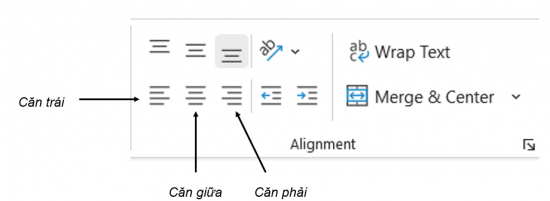
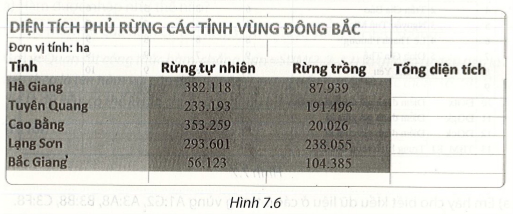
Hướng dẫn:
Bước 1. Khởi động phần mềm Microsoft Excel, chọn Blank work book để tạo một bảng tính mới.
Bước 2. Nhập dữ liệu.
- Nhập tại ô A1: DIỆN TÍCH PHỦ RỪNG CÁC TỈNH VÙNG ĐÔNG BẮC.
- Nhập tại ô A2: Đơn vị tính: ha.
- Nhập lần lượt tại ô A3, B3, C3, D3: Tỉnh, Rừng tự nhiên, Rừng trồng tổng diện tích.
- Nhập dữ liệu cho các ô như hình 7.6
Bước 3. Định dạng
- Chọn vùng A3:D3, nháy chuột vào nút lệnh ![]() để định dạng chữ in đậm .
để định dạng chữ in đậm .
- Chọn vùng B3:C8 chọn nút lệnh ![]() để căn giữa.
để căn giữa.
Bước 4. Tính toán
- Nhập vào D4 công thức tính tổng giá trị các số có trong các ô B4, C4. Công thức cần nhập là =B4 +C4
- Chọn ô D4, nhấn tổ hợp phím Ctrl+ C để sao chép công thức chọn vùng D5: D8, nhấn tổ hợp phím Ctrl + V để sao chép công thức của ô D4 vào các ô D5, D6, D7, D8.
Bước 5. Lưu tệp
Chọn lệch File/Save hoặc nhấn tổ hợp phím Ctrl+S, cửa sổ Save As sẽ xuất hiện ,em nhập tên tệp là Dientichrung. xlsx.
Trả lời:
Các em thực hiện theo các bước ở phần hướng dẫn.
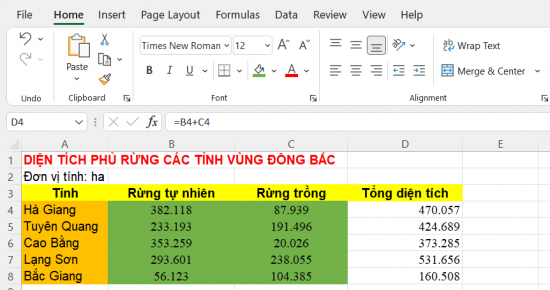
Giải VTH Tin học 7 trang 38 Bổ sung
Bổ sung 7.9 trang 38 vở thực hành Tin lớp 7: Cho bảng tính trong Hình 7.7.
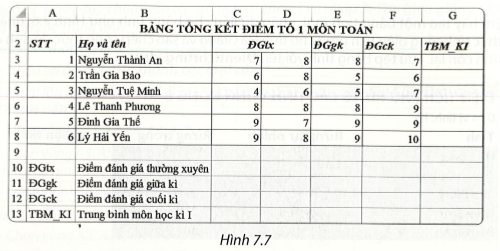
a) Em hãy cho biết kiểu dữ liệu ở các ô trong vùng: A1:G2, A3:A8, B3:B8, C3:F8.
b) Bạn An nhập vào G3 công thức: =(7+8+8*2+7*3)/7
Bạn Minh nhập vào G3 công thức: =(C3+D3+E3*2+F3*3)/7
Em hãy cho biết công thức của bạn nào ưu việt hơn .Tại sao?
c) Em hãy tạo và hoàn thiện bảng tính.
Gợi ý:
a) Dữ liệu kiểu văn bản thường cây ăn trái, dữ liệu số thường căn phải.
b) Khi sao chép công thức có chứa địa chỉ đến ô khác, các công thức sẽ được điều chỉnh theo địa chỉ tương ứng. Nếu công thức chứa các số khi sao chép giá trị các số sẽ được giữ nguyên.
c) Tạo bảng tính mới và nhập dữ liệu theo mẫu (tham khảo các bước hướng dẫn ở câu 7.5) nhập công thức tại ô G3 như bạn Minh rồi sao chép đến các ô trong vùng G4:G8.
Trả lời:
a) Kiểu dữ liệu văn bản: A1:G2, B3:B8
Kiểu dữ liệu số: A3:A8, C3:F8
b) Công thức của bạn Minh ưu việt hơn, vì khi sao chép công thức có chứa địa chỉ đến ô khác, các công thức sẽ được điều chỉnh theo địa chỉ tương ứng. Nếu công thức chứa các số khi sao chép giá trị các số sẽ được giữ nguyên.
c)
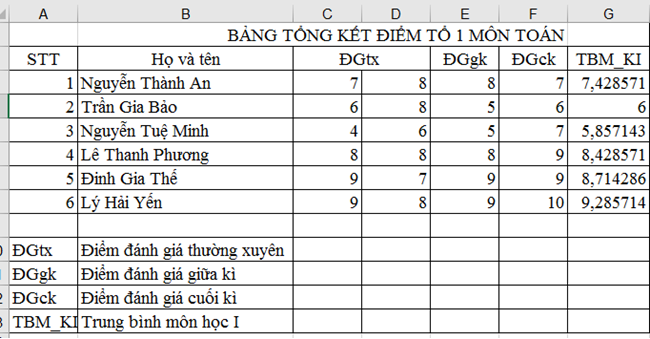
Bài 6: Làm quen với phần mềm bảng tính
Bài 7: Tính toán tự động trên bảng tính
Bài 8: Công cụ hỗ trợ tính toán
Bài 9: Trình bày bảng tính
Bài 10: Hoàn thiện bảng tính