Với giải Vận dụng trang 57 Tin học lớp 9 Chân trời sáng tạo chi tiết trong Bài 7B: Hiệu ứng chuyển cảnh giúp học sinh dễ dàng xem và so sánh lời giải từ đó biết cách làm bài tập Tin học 9. Mời các bạn đón xem:
Giải bài tập Tin học lớp 9 Bài 7B: Hiệu ứng chuyển cảnh
Vận dụng trang 57 Tin học 9: Hãy cùng với bạn làm video theo gợi ý sau:
a) Thu thập, lựa chọn một số bức ảnh, video về hoạt động của tập thể lớp.
b) Thực hiện biên tập (điều chỉnh thời lượng phát, sắp xếp) các hình ảnh, video (theo trình tự thời gian hay chủ đề). Thêm hiệu ứng chuyển cảnh để video thêm hấp dẫn, thu hút sự chú ý của người xem.
c) Thêm âm thanh (bản nhạc, bài hát) mà nhóm em yêu thích vào video và áp dụng hiệu ứng âm thanh phù hợp.
d) Lưu dự án và xuất kết quả thực hiện ra tệp định dạng .mp4.
Trả lời:
a) Thu thập và lựa chọn ảnh và video về hoạt động của tập thể lớp.
b) Biên tập video:
- Mở OpenShot trên máy tính của bạn.
- Trên thanh menu, chọn "File" và sau đó chọn "New Project" để tạo dự án mới.
- Trên thanh menu, chọn "File" và sau đó chọn "Import Files" để nhập các tệp ảnh và video mà bạn đã thu thập được.
- Kéo và thả các tệp ảnh và video từ thư mục vào "Timeline" để sắp xếp chúng theo trình tự thời gian hoặc theo chủ đề mong muốn.
- Điều chỉnh thời lượng phát của mỗi hình ảnh hoặc video bằng cách kéo và kéo cạnh của chúng trong "Timeline".
c) Thêm hiệu ứng chuyển cảnh:
- Trên thanh công cụ, chọn "Transition" (biểu tượng hình tam giác).
- Trong danh sách hiệu ứng chuyển cảnh, tìm và chọn hiệu ứng mà bạn muốn áp dụng.
- Kéo và thả hiệu ứng chuyển cảnh giữa các hình ảnh hoặc video trong "Timeline" để tạo sự chuyển đổi mượt mà và thu hút sự chú ý của người xem.
d) Thêm âm thanh:
- Import bản nhạc hoặc bài hát mà nhóm của bạn yêu thích bằng cách chọn "File" và sau đó chọn "Import Files".
- Kéo và thả bản nhạc hoặc bài hát vào "Timeline" trên một dòng riêng.
- Để áp dụng hiệu ứng âm thanh, chọn bản nhạc hoặc bài hát trong "Timeline" và sau đó trên thanh công cụ, chọn "Audio Gain/Volume" (biểu tượng hình loa). Từ đó, bạn có thể điều chỉnh âm lượng, cân bằng âm thanh và áp dụng các hiệu ứng âm thanh khác theo ý muốn.
e) Lưu dự án và xuất kết quả:
- Trên thanh menu, chọn "File" và sau đó chọn "Save Project " để lưu dự án của bạn.
- Sau khi đã lưu dự án, chọn "File" và sau đó chọn "Export Video" để xuất kết quả ra tệp video.
- Trong hộp thoại xuất video, đặt tên cho tệp video đầu ra và chọn định dạng .mp4.
- Chọn nơi lưu trữ tệp video và nhấp vào nút "Export" 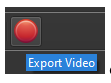
Xem thêm lời giải bài tập Tin học 9 Chân trời sáng tạo hay, chi tiết khác:
Khám phá trang 55 Tin học 9: Em hãy nêu các việc cần làm để:...
Khám phá trang 56 Tin học 9: Hãy nêu các bước để:...
Thực hành trang 57 Tin học 9: Thực hành trên máy tính theo các yêu cầu sau:...
Vận dụng trang 57 Tin học 9: Hãy cùng với bạn làm video theo gợi ý sau:...
Xem thêm cái bài giải bài tập Tin học 9 Chân trời sáng tạo hay, chi tiết khác:
Bài 8B: Lồng ghép video, âm thanh