Lời giải SGK Tin học lớp 6 Bài 4: Trình bày thông tin ở dạng bảng sách Cánh diều hay, ngắn gọn sẽ giúp học sinh dễ dàng trả lời câu hỏi Tin học 6 Bài 4 từ đó học tốt môn Tin 6.
Giải SGK Tin học lớp 6 Bài 4: Trình bày thông tin ở dạng bảng
Lời giải:
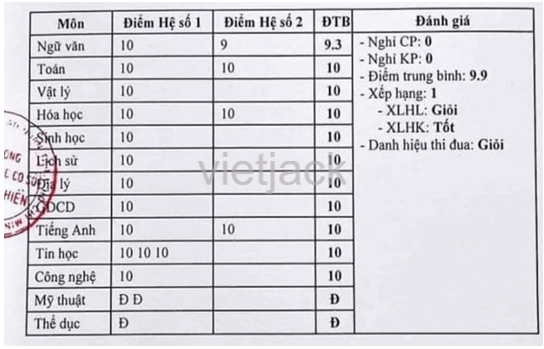
Ví dụ về bảng chứa thông tin: Bảng danh sách lớp học, bảng danh sách các môn học và phân công giáo viên dạy, bảng điểm thi học kì...
Trình bày thông tin dưới dạng bảng giúp cho người xem ít gặp khó khăn trong việc nắm bắt thông tin vì khi đó thông tin được chia ra một cách rõ ràng ở các ô.
Giải Tin học 6 trang 67
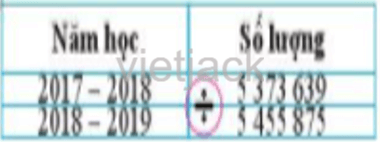
Lời giải:
Cách thay đổi độ cao của cột: Chọn một đường biên của hàng, đưa chuột vào đường biên này đến khi con trỏ chuột có dạng mũi tên hai chiều thì kéo thả chuột xuống dưới.
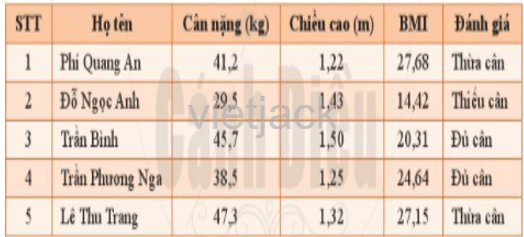
Lời giải:
- Cách thêm cột giới tính
B1: Học sinh muốn chèn cột giới tính vào chỗ nào thì bôi đen vào một trong số các cột đó. Ví dụ muốn chèn cột giới tính ở chỗ cột đánh giá thì bôi đen cột đánh giá.
B2: Chọn Layout trong dải lệnh Table tools => Trong nhóm Row & Columns chọn Insert left nếu muốn chèn cột giới tính sang trái cột đánh giá, Insert right nếu muốn chèn cột giới tính sang phải cột đánh giá.
- Cách xóa hàng thứ 3:
B1: Bôi đen hàng thứ 3.
B2: Chọn Layout trong dải lệnh Table tools => Trong nhóm Row & Columns chọn Delete
=> Delete rows.
Giải Tin học 6 trang 69
Lời giải:
Trình bày danh sách môn học yêu thích của tố 1
Chia làm hai cột: Cột họ tên và cột môn học. Tổ có 10 người thì có 11 hàng, hàng đầu tiên để ghi tên và môn học yêu thích.
B1. Tạo bảng: Insert => Table => Chọn 2 cột và 9 dòng => Hiện bảng.
Bước 2: Điền Họ tên và điền tên Môn học yêu thích ở hai dòng đầu.
Ghi danh sách tên vào cột Họ tên sau đó khảo sát môn học yêu thích của các bạn trong tổ 1 để ghi vào cột Môn học yêu thích.
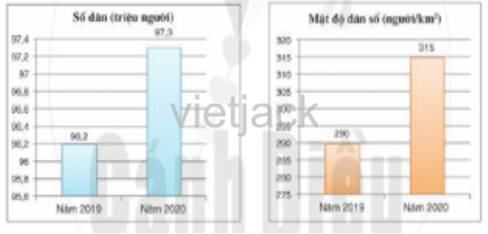
Lời giải:
Bảng có 3 cột: Cột năm, cột mật độ dân số và cột Số dân. Có ba dòng, dòng 1 điền Năm, dòng 2 điền năm 2019, dòng 3 điền năm 2020.
Insert => Table => Chọn 2 cột ba dòng và điền thông tin như ảnh dưới.
Câu hỏi tự kiểm tra trang 69 Tin học lớp 6: Trong các câu sau đây, câu nào đúng?
1. Thao tác thay đổi độ rộng của cột trong bảng không cần chọn cột.
2. Có thể tô màu chữ và màu nên cho văn bản trong bảng.
3. Các lệnh căn biên và băn bản có thể áp dụng cho nội dung bên trong các ô của bảng.
4. Để thực hiện một thao tác với một nhóm đối tượng của bảng, trước hết phải chọn được chúng.
Lời giải:
Câu đúng là:
2. Có thể tô màu chữ và màu nền cho văn bản trong bảng.
3. Các lệnh căn biên và băn bản có thể áp dụng cho nội dung bên trong các ô của bảng.
4. Để thực hiện một thao tác với một nhóm đối tượng của bảng, trước hết phải chọn được chúng.
Lý thuyết Bài 4: Trình bày thông tin ở dạng bảng
1. Tìm hiểu cách chèn bảng và nhập bảng
- Bảng giúp trình bày thông tin cô đọng, dễ quan sát và so sánh.
- Bảng được tạo ra từ lệnh Table trong dải lệnh Insert.
Các bước tạo bảng:
- B1: Đặt con trỏ soạn thảo vào vị trí cần chèn bảng mới.
- B2: Trong dải lệnh Insert, nháy chuột vào lệnh Table. Khi đó vùng tạo bảng xuất hiện.
- B3: Trong vùng tạo bảng, sử dụng thao tác kéo thả chuột để xác định số hàng và số cột của hàng.
2. Khám phá các thao tác cơ bản trên bảng
a. Cách thay đổi kích thước của hàng và cột
Chọn một đường biên của cột, đưa chuột vào đường biên này đến khi con trỏ chuột có dạng mũi tên hai chiều thì kéo thả chuột sang trái hoặc sang phải.
b. Cách chèn thêm hoặc xoá hàng và cột
- Các công cụ chèn hoặc xoá hàng và cột là các lệnh trong nhóm Rows & Columns. Nhóm lệnh này thuộc nhánh Layout của dải lệnh Table Tools.
- Để chèn thêm hoặc xoá hàng hay cột của bảng, đặt con trỏ soạn thảo vào một ô bất kì của hàng hay cột đó rồi nháy chuột vào lệnh xoá hay chèn tương ứng trong nhóm Rows & Columns
3. Chọn ô, hàng, cột và bảng
- Di chuyển chuột gần tới đối tượng, đến khi chuột thay đổi hình dạng.
- Nháy chuột để chọn đối tượng.