Lời giải SGK Tin học lớp 6 Bài 4: Thực hành về mạng máy tính sách Cánh diều hay, ngắn gọn sẽ giúp học sinh dễ dàng trả lời câu hỏi Tin học 6 Bài 4 từ đó học tốt môn Tin 6.
Giải SGK Tin học lớp 6 Bài 4: Thực hành về mạng máy tính
Lý thuyết Bài 4: Thực hành về mạng máy tính
1. Tìm hiểu về các thiết bị mạng
Bài 1: Tìm hiểu về mạng có dây
1) Em hãy thực hiện:
- Quan sát cáp mạng.
- Cắm cáp mạng vào các thiết bị mẫu như Switch, Access Point và Modem (hình 1).
- Quan sát mặt trước, mặt sau của các thiết bị mẫu.
2) Hãy cho biết cáp mạng dùng để kết nối thiết bị nào mà giáo viên đã cung cấp.
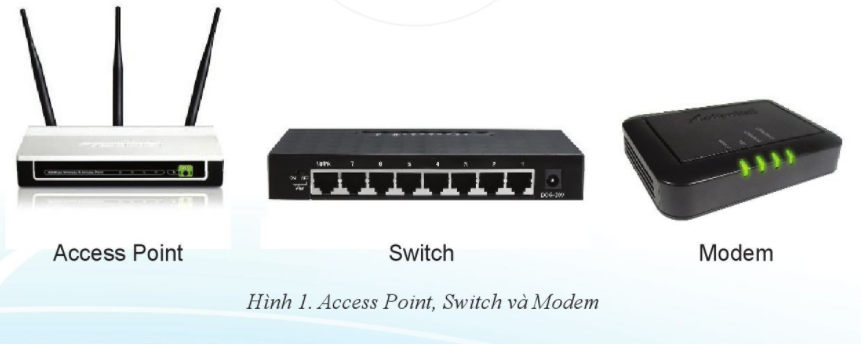
Hình 4.1: Access Point, Switch, Modem
Hướng dẫn:
1) Em quan sát cáp mạng trong lớp học.
- Cắm cáp mạng vào các thiết bị mẫu như Switch, Access Point và Modem.
Hướng dẫn thực hiện
Bước 1: Sử dụng cáp mạng bấm sẵn hai đầu dây cáp mạng cat6e hoặc cat5e.

Bước 2: Sử dụng dây cáp mạng cat5e vào cổng JR45 của Modem nối đến cổng JR45 của Switch.
Bước 3: Tiếp tục sử dụng dây cáp mạng cat5e vào cổng JR45 của Switch vào cổng JR45 Access Point.
- Quan sát mặt trước, mặt sau của các thiết bị mẫu.
|
Thiết bị |
Mặt trước |
Mặt sau |
|
Switch
|
- Các đèn báo hiệu, nút nguồn, cổng kết nối JR45, cổng SEP. |
- Cổng nguồn, quạt tản nhiệt. |
|
Access Point |
- Các đèn báo hiệu. |
- Cổng nguồn, cổng cắm cáp quang, cổng cắm dây LAN, WAN. |
|
Modem |
- Các đèn báo hiệu. |
- Cổng cấm nguồn, nút nguồn, nút reset, cổng kết nối mạng JR45, ăng-ten thu wifi. |
2) Dây cáp mạng dùng để kết nối các thiết bị Modem, Switch, Access Point và máy tính.
Bài 2: Thực hành truyền thông tin bằng sóng điện từ
1) Chuột không dây có bộ phần rời gọi là USB Receiver, chức năng kết nối chuột với máy tính.

Hình 4.2: Chuột không dây và USB Receiver
- Em hãy cắm bộ phận này vào cổng USB của tính để sử dụng. Em hãy cho biết USB Receiver giúp máy tính kết nối với chuột qua sóng điện từ hay cáp mạng.
2) Với hướng dẫn của giáo viên, em có thể kết nối và gửi đoạn nhạc từ điện thoại thông minh tới loa Bluetooth để nghe nhạc.
3) Sau khi giáo viên tạm dừng hoạt động các thiết bị mạng có dây, em hãy sử dụng máy tính cá nhân (có sẵn USB Wifi) để tìm hiểu về chủ đề em quan tâm trên Internet và tải xuống tệp đó.
4) Nếu điều kiện cho phép, em hãy dùng điện thoại thông minh truy cập Internet với sự hướng dẫn của giáo viên.
Hướng dẫn:
1) Hướng dẫn thực hiện
Bước 1: Lắp pin vào chuột bằng cách mở nắp pin ở dưới con chuột. Mở nắp pin và lắp pin vào, thường là Pin AA hoặc AAA.
Bước 2: Bật nút “On” bên dưới chuột để kích hoạt tính năng kết nối không dây.
Bươc 3: Cắm bộ phần rời USB Receiver vào cổng USB của máy tính.
- USB Receiver giúp máy tính kết nối với chuột qua sóng điện từ.
2) Hướng dẫn thực hiện
TH1: Bật bluetooth trên điện thoại vào kết nối đến loa và phát nhạc.
TH2: Bật bluetooth trên điện thoại và kết nối đến tai nghe không dây để nghe nhạc hoặc nói chuyện.
3) Hướng dẫn thực hiện
Bước 1: Kết nối máy tính với wifi.
- Bên góc phải của màn hình sẽ xuất hiện biểu tượng ![]() khi chưa được kết nối với wifi.
khi chưa được kết nối với wifi.
- Chọn mạng wifi mà mình muốn kết nối.
- Nhập mật khẩu vào nhấn Connect khi nhập xong mật khẩu.
- Sau khi Connect thành công sẽ hiện biểu tượng kết nối mạng wifi ![]()
Bước 2: Mở trình duyệt web để tìm hiểu chủ đề mà em quan tâm trên mạng xã hội. Ví dụ: Trình duyệt web Google Chrome, Cốc Cốc, Microsoft Edge.
Bước 3: Tìm kiếm các chủ đề mà em quan tâm.
Ví dụ: Hình ảnh ngày 20/11 – Ngày nhà giáo Việt Nam.
Bước 4: Tải hình ảnh ngày 20/11 – Ngày nhà giáo Việt Nam về máy.
- Di chuyển chuột đến hình ảnh em muốn tải.
- Nhấn chuột phải và chúng ta chọn Lưu hình ảnh thành…
4) Thực hiện truy cập Internet bằng điện thoại thông minh với sự hướng dẫn của giáo viên.
2. Chia sẻ tài nguyên qua mạng
Bài 3: Chia sẻ máy in qua mạng
Em hãy quan sát giáo viên làm mẫu các bước chia sẻ máy in qua mạng, sau đó tự mình in một tài liệu ngắn ra máy in đó với sự hướng dẫn của giáo viên.
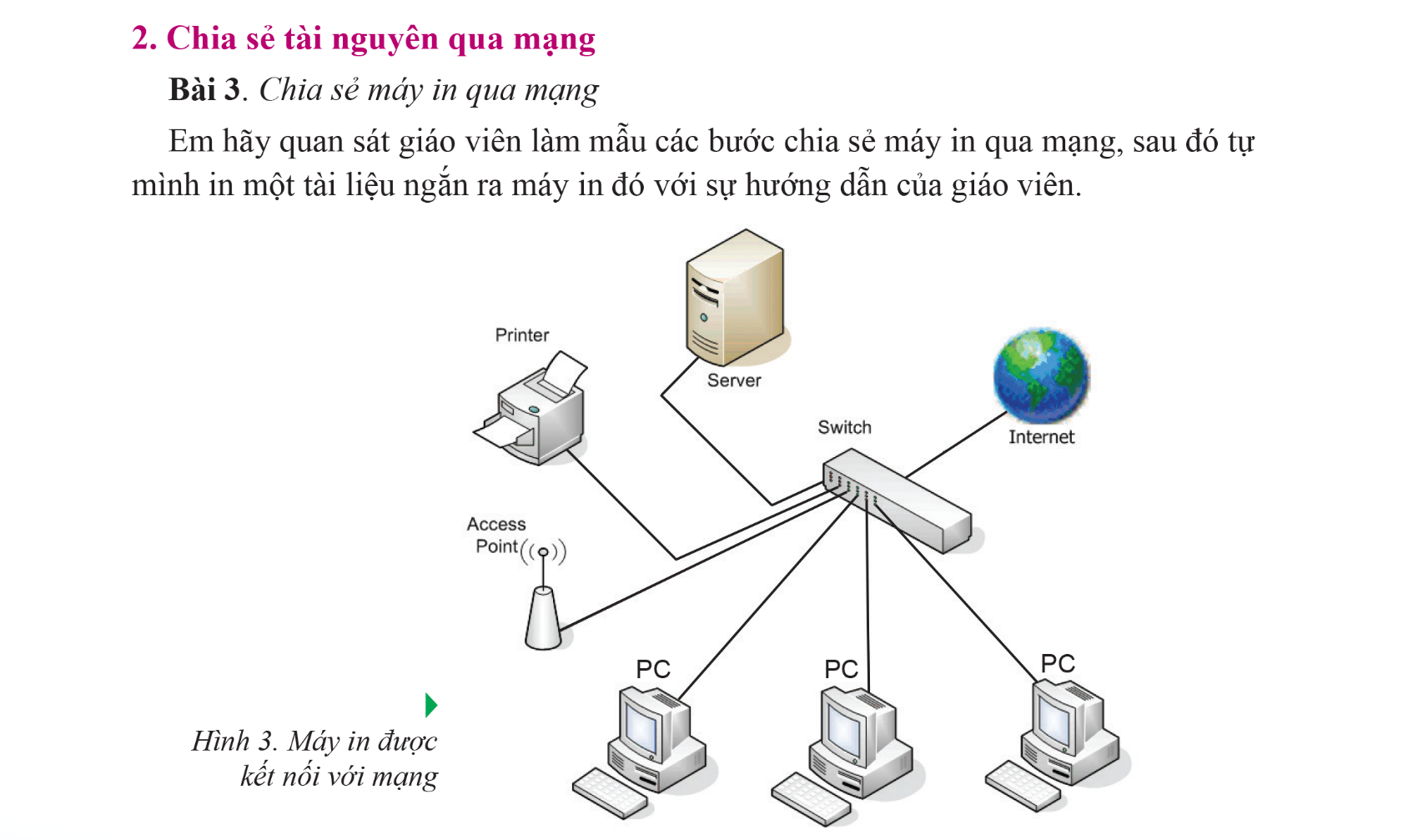
Hình 4.3: Máy in được kết nối với mạng
Hướng dẫn:
- Bước 1: Em cần truy cập vào Control Panel bằng việc sử dụng Windows + R và gõ Control Panel rồi nhấn Enter hoặc Ok .
- Bước 2: Khi đã xuất hiện giao diện rồi thì bạn click vào nút tùy chọn View Devices and Printers tại mục Hardware and Sound.
- Bước 3: Trong cửa sổ Devices And Printers, nhấn chuột phải vào máy in cần chia sẻ lựa chọn Printer Properties.
- Bước 4: Hộp thoại mở ra chọn tab Sharing rồi check để dấu kiểm vào dòng Share This Printer và sau đó nhấn Apply > Ok.
- Bước 5: Trên thanh Taskbar nhấn chuột phải vào biểu tượng mạng, sau đó chọn Open Network and Sharing Center.
- Bước 6: Bên cạnh cột trái hãy nhấn vào phần tùy chọn Advanced Sharing Settings.
- Bước 7: Thực hiện kéo xuống dưới và tìm đến mục All Networks, tại đây sẽ xuất hiện biểu tượng hình mũi tên.
- Bước 8: Thấy phần tùy chọn Turn off password Protected Sharing tại mục password Protected Sharing, nhấn vào Save Changes để lưu lại cấu hình đã thực hiện.