Với giải sách bài tập Tin học 6 Bài 13: Thực hành: Tìm kiếm và thay thế sách Kết nối tri thức hay, chi tiết giúp học sinh dễ dàng xem và so sánh lời giải từ đó biết cách làm bài tập trong SBT Tin học 6. Mời các bạn đón xem:
Giải SBT Tin học lớp 6 Bài 13: Thực hành: Tìm kiếm và thay thế
Câu 13.1 trang 50 SBT Tin học lớp 6: Lệnh Find được sử dụng khi nào?
A. Khi muốn định dạng chữ in nghiêng cho một đoạn văn bản
B. Khi muốn tìm kiếm một từ hoặc cụm từ trong văn bản
C. Khi muốn thay thế một từ hoặc cụm từ trong văn bản
D. Khi cần thay đổi phông chữ của văn bản
Trả lời
Trong một văn bản, khi muốn tìm kiếm một từ hoặc cụm từ ta dùng lệnh Find
Đáp án B
a) Để ……… một từ hoặc cụm từ trong văn bản, em chọn lệnh Find
b) Để ……… một từ hoặc cụm từ tìm kiếm được bằng một từ hoặc cụm từ khác em dùng lệnh Replace
Trả lời
a) tìm kiếm b) thay thế
a) Gõ từ hoặc cụm từ cần tìm kiếm rồi nhấn phím Enter
b) Trong nhóm lệnh Editing chọn Find
c) Nháy chuột chọn thẻ Home
Trả lời
c) à b) à a)
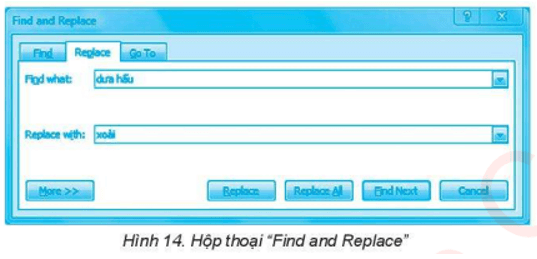
Ghép mỗi nút lệnh ở cột bên trái với tác dụng của chúng ở cột bên phải cho phù hợp
|
1) Close |
a) Khi tìm thấy, thay thế từng cụm từ trong mục “Find what” bằng cụm từ trong mục “Replace with” |
|
2) Replace |
b) Thay thế tất cả cụm từ trong mục “Find what” bằng cụm từ trong mục “Replace with” |
|
3) Replace All |
c) Tìm cụm từ tiếp theo trong mục Find what |
|
4) Find Next |
d) Đóng hộp thoại |
Trả lời
1 – d) 2 – a) 3 – b) 4 – c)
a) Trong nhóm lệnh Editing ở thẻ Home, chọn Replace
b) Gõ từ hoặc cụm từ cần thay thế
c) Chọn Replace hoặc Replace All để thay thế lần lượt hoặc tất cả các từ trong toàn bộ văn bản
d) Gõ từ hoặc cụm từ cần tìm
Trả lời
a) → d) → b) → c)
hoặc
a) → b) → d) → c)
“Công cụ Tìm kiếm và …(1)… giúp chúng ta …(2)… hoặc thay thế các từ hoặc cụm từ theo …(3)… một cách nhanh chóng và …(4)…”
Trả lời
(1) – thay thế (2) – tìm kiếm
(3) – yêu cầu (4) – chính xác
A. Replace All B. Replace C. Find Next D. Cancel
Trả lời
An muốn thay thế tất cả các từ tìm được sẽ sử dụng lệnh Replace All
Đáp án A
Câu 13.8 trang 52 SBT Tin học lớp 6: Đúng ghi Đ, sai ghi S vào ô thích hợp của bảng sau:
|
Phát biểu |
Đúng (Đ)/ Sai (S) |
|
a) Công cụ “Find” giúp tìm thấy tất cả các từ cần tìm trong văn bản |
|
|
b) Nên cẩn trọng trong khi sử dụng lệnh “Replace All” vì việc thay thế tất cả các từ có thể làm nội dung văn bản không chính xác |
|
|
c) Để thay thế lần lượt từng từ hoặc cụm từ được tìm kiếm em sử dụng nút “Replace” |
|
|
d) Để thực hiện chức năng tìm kiếm văn bản, em chọn lênh Find trong thẻ View |
|
Trả lời
|
Phát biểu |
Đúng (Đ)/ Sai (S) |
|
a) Công cụ “Find” giúp tìm thấy tất cả các từ cần tìm trong văn bản |
Đ |
|
b) Nên cẩn trọng trong khi sử dụng lệnh “Replace All” vì việc thay thế tất cả các từ có thể làm nội dung văn bản không chính xác |
Đ |
|
c) Để thay thế lần lượt từng từ hoặc cụm từ được tìm kiếm em sử dụng nút “Replace” |
Đ |
|
d) Để thực hiện chức năng tìm kiếm văn bản, em chọn lênh Find trong thẻ View |
S |
A. Replace All B. Replace C. Find Next D. Cancel
Trả lời
Muốn bỏ qua không thay thế một từ nào đó, ta sẽ tiếp tục tìm từ tiếp theo
Đáp án C

Bạn An đã thực hiện các bước sau đây:
1) Nháy chuột chọn thẻ Home
2) Trong nhóm lệnh Editing chọn Find
3) Trong cửa sổ Navigation, gõ từ “đặc sản” rồi nhấn phím Entwe, khi đó các từ tìm thấy được đánh dấu
4) Với mỗi từ tìm thấy, từ nào cần thay thì bạn An xóa từ đó và gõ từ “món ngon” thay vào vị trí của từ vừa xóa
Cách làm trên của bạn An có giải quyết được yêu cầu không? Em hãy nhận xét về tính hiệu quả của cách làm trên.
Trả lời
Bạn An thực hiện theo 4 bước như vậy sẽ giải quyết được yêu cầu đặt ra. Tuy nhiên việc sửa từng từ bằng tay sẽ mất nhiều công sức và không hiệu quả. Thay vì sửa bằng tay từng từ, bạn có thể dùng lệnh thay thế Replace để thay từng từ. Từ nào không cần thay thế, bạn có thể dùng lệnh “Find Next” để bỏ qua và tìm từ tiếp theo
Lý thuyết Bài 13: Thực hành tìm kiếm và thay thế
1. Tại sao phải tìm kiếm và thay thế văn bản?
Công cụ tìm kiếm và thay thế giúp tìm kiếm, thay thế từ hoặc cụm từ theo yêu cầu một cách nhanh chóng và chính xác.
2. Sử dụng công cụ tìm kiếm và thay thế
- Tìm kiếm:
+ Bước 1: Mở bảng chọn Home.
+ Bước 2: Trong nhóm lệnh Editing, chọn Find.
+ Bước 3: Gõ từ, cụm từ cần tìm rồi nhấn phím Enter.
- Thay thế:
- Bước 1: Mở bảng chọn Home.
- Bước 2: Trong nhóm lệnh Editing, chọn Replace (Hiển thị của sổ Find and Replace).
- Bước 3: Gõ từ, cụm từ cần tìm trong ô Find What.
- Bước 4: Gõ từ, cụm từ cần thay thế trong ô Replace with.
- Bước 5: Nháy Find next để tìm và nháy nút Replace để thay thế, Replace All để thay thế toàn bộ hoặc nháy nút Cancel để kết thúc.