Với tóm tắt lý thuyết Tin học lớp 7 Bài 9: Định dạng trang tính, chèn thêm và xóa hàng, cột sách Chân trời sáng tạo hay, chi tiết cùng với bài tập trắc nghiệm chọn lọc có đáp án giúp học sinh nắm vững kiến thức trọng tâm, ôn luyện để học tốt môn Tin học7.
Tin học lớp 7 Bài 9: Định dạng trang tính, chèn thêm và xóa hàng, cột
Video giải Tin học lớp 7 Bài 9: Định dạng trang tính, chèn thêm và xóa hàng, cột - Chân trời sáng tạo
A. Lý thuyết Tin học 7 Bài 9: Định dạng trang tính, chèn thêm và xóa hàng, cột
1. Định dạng trang tính
a) Định dạng ô tính
- Định dạng ô tính: Chọn ô tính (hoặc khối ô tính) cần định dạng rồi sử dụng các lệnh định dạng ô tính trong nhóm lệnh Home>Font và Home>Alignment.
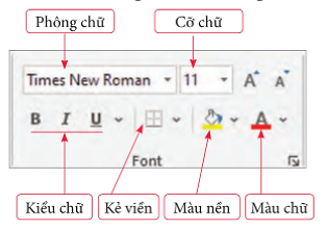
Hình 1. Nhóm lệnh Home>Font
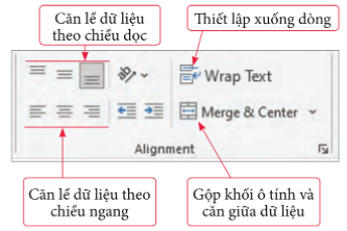
Hình 2. Nhóm lệnh Home>Alignment
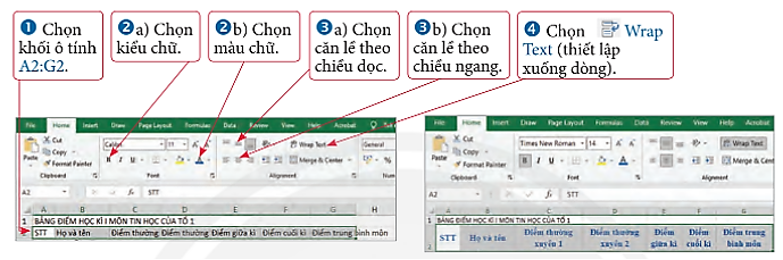
Hình 3. Định dạng kí tự, căn lề, thiết lập chế độ, xuống dòng khi dữ liệu tràn ô tính
Lưu ý: Nháy chuột vào mũi tên bên phải nút ![]() để lựa chọn kiểu đường viền cho ô tính, khối ô tính đang chọn.
để lựa chọn kiểu đường viền cho ô tính, khối ô tính đang chọn.
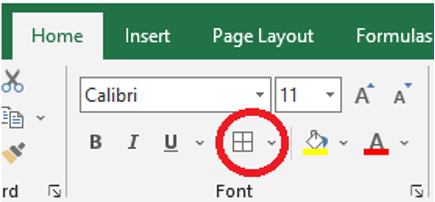
Hình 4. Chọn kiểu đường viền cho ô tính
b) Gộp khối ô và căn lề giữa
- Gộp khối ô tính và căn lề giữa: Chọn khối ô tính, chọn Merge & Center.
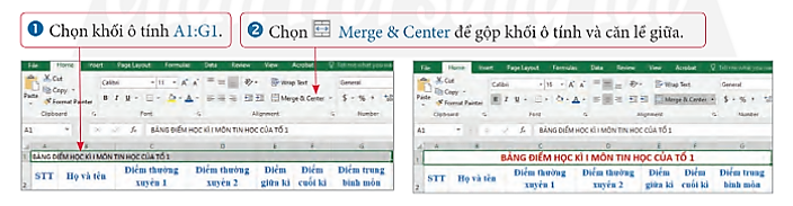
Hình 5. Thao tác gộp ô tính và căn lề giữa
- Lưu ý: Nếu trong khối ô tính có nhiều ô tính chứa dữ liệu thì ô tính kết quả lưu giữ dữ liệu của ô tính có dữ liệu đầu tiên tính từ trên xuống dưới và từ trái sang phải.
2. Chèn, xoá cột, hàng
- Thao tác chèn cột (hoặc chèn hàng): Nháy chuột vào tên cột (hoặc tên hàng) để chọn cột (hoặc chọn hàng) tại vị trí muốn chèn rồi chọn Home>Cells>Insert.
Ví dụ: Các bước thêm cột:

Hình 6. Các bước chèn thêm cột
- Thao tác xóa cột (hoặc xóa hàng): Nháy chuột vào tên cột (hoặc tên hàng) để chọn cột (hoặc chọn hàng) cần xóa, rồi chọn Home>Cells>Delete.
Ví dụ: Các bước xóa hàng:
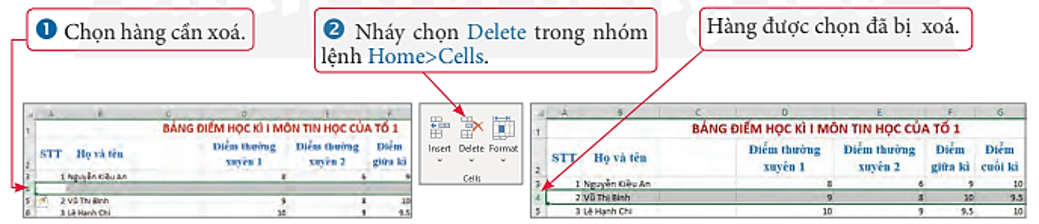
Hình 7. Các bước xóa hàng
Lưu ý: Có thể chọn nhiều hàng hoặc nhiều cột để chèn hoặc xóa đồng thời.
3. In dữ liệu trong bảng tính
Thao tác in như sau:
- Mở trang tính hoặc lựa chọn vùng dữ liệu muốn in.
- Chọn File>Print (hoặc nhấn tổ hợp phím Ctrl + P).
- Trong cửa sổ Print mở ra, thực hiện chọn các thông số in.
- Nháy chuột vào nút lệnh Print.
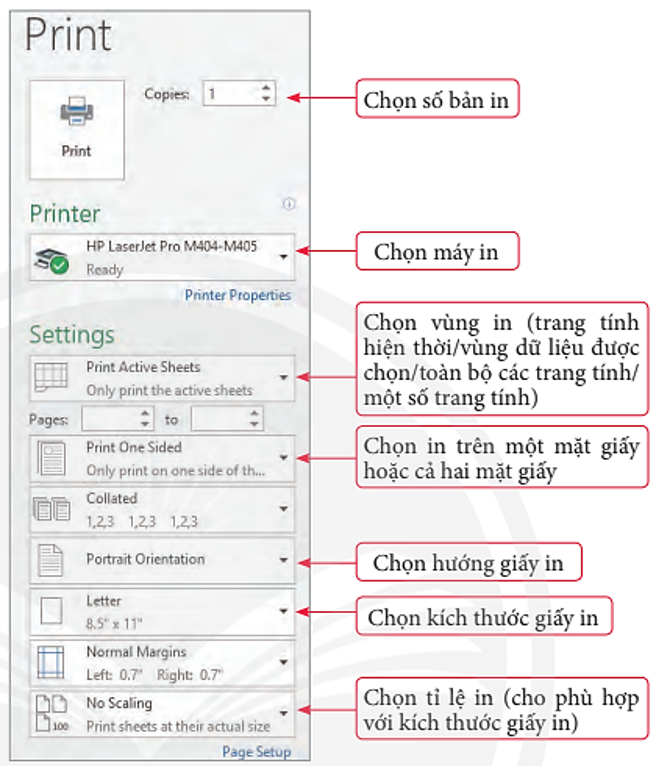
Hình 8. Chọn các thông số in
B. Bài tập trắc nghiệm Tin học 7 Bài 9: Định dạng trang tính, chèn thêm và xóa hàng, cột
Câu 1. Để lựa chọn viền cho ô tính hoặc khối ô tính ta thực hiện lệnh nào?
A. Nháy chuột vào mũi tên bên phải nút ![]() .
.
B. Nháy chuột vào mũi tên bên trái nút ![]() .
.
C. Chọn Home > Table.
D. Chọn Insert > Table.
Đáp án: A
Giải thích:
Để lựa chọn viền cho ô tính hoặc khối ô tính ta nháy chuột vào mũi tên bên phải nút ![]() .
.
Câu 2. Để gộp và căn giữa khối ô A1:C5, ta thực hiện như thế nào?
A. Chọn khối ô tính A1:C4; Chọn Merge & Center để gộp và căn giữa.
B. Chọn khối ô tính A1:C5; Chọn Page Layout > Merge & Center để gộp và căn giữa.
C. Chọn khối ô tính A1:C5; Chọn Merge & Center để gộp và căn giữa.
D. Chọn khối ô tính A1:C5; Chọn View > Merge & Center để gộp và căn giữa.
Đáp án: C
Giải thích:
Để gộp và căn giữa khối ô A1:C5, ta thực hiện như sau: Chọn khối ô tính A1:C5; Chọn Merge & Center để gộp và căn giữa.
Câu 3. Khi gộp ô tính, nếu trong khối ô tính có nhiều ô tính chứa dữ liệu thì ô tính kết quả lưu giữ dữ liệu của ô tính nào?
A. Ô tính có dữ liệu đầu tiên tính từ dưới lên, từ trái sang phải.
B. Ô tính có dữ liệu đầu tiên tính từ trên xuống, từ trái sang phải.
C. Ô tính có dữ liệu đầu tiên tính từ trên xuống, từ phải sang trái.
D. Ô tính có dữ liệu ở chính giữa.
Đáp án: B
Giải thích:
Nếu trong khối ô tính có nhiều ô tính chữa dữ liệu thì ô tính kết quả lưu giữ dữ liệu của ô tính có dữ liệu đầu tiên tính từ trên xuống, từ trái sang phải.
Câu 4. Nêu các bước chèn thêm cột tại ô tính C3?
A. Chọn cột C3; Nháy chọn Insert trong nhóm lệnh Home> Cells.
B. Chọn cột C3; Nháy chọn Insert trong nhóm lệnh Home> Format Cells.
C. Chọn cột C3; Nháy chọn Insert trong nhóm lệnh Insert > Cells.
Đáp án: A
Giải thích:
Các bước chèn thêm cột tại ô tính C3: Chọn cột C3; Nháy chọn Insert trong nhóm lệnh Home> Cells.
Câu 5. Để chèn thêm hàng mới ta làm như thế nào?
A. Chọn hàng tại vị trí cần thêm rồi chọn Home > Insert > Cells.
B. Chọn hàng tại vị trí cần thêm rồi chọn Home > Cells > Insert.
C. Chọn hàng tại vị trí cần thêm rồi chọn Cells > Insert.
D. Chọn hàng tại vị trí cần thêm rồi chọn Insert > Cells.
Đáp án: B
Giải thích:
Để chèn thêm hàng mới, thực hiện chọn hàng tại vị trí cần thêm rồi chọn Home > Cells > Insert.
Câu 6. Tại sao phải định dạng trang tính?
A. Hình thức đẹp, dễ nhìn, dễ ghi nhớ, dễ dàng phân biệt và so sánh các miền dữ liệu khác nhau trên trang tính.
B. Không định dạng trang tính thì sẽ thiếu dữ liệu.
C. Không định dạng trang tính thì trang tính không hợp lệ.
D. Cả 3 ý trên.
Đáp án: A
Giải thích:
Định dạng trang tính để trang tính có hình thức đẹp, dễ nhìn, dễ ghi nhớ, dễ dàng phân biệt và so sánh các miền dữ liệu khác nhau trên trang tính.
Câu 7. Trang tính định dạng dữ liệu gồm:
A. Định dạng, chọn phông chữ, màu chữ, kiểu chữ, nền chữ.
B. Tô màu nền, kẻ đường biên cho các ô tính.
C. Căn lề, tô màu nền cho ô tính.
D. Cả 3 ý trên.
Đáp án: D
Giải thích:
Một số khả năng định dạng dữ liệu trong trang tính:
- Định dạng, chọn phông chữ, màu chữ, kiểu chữ, nền chữ.
- Tăng, giảm chữ số thập phân của dữ liệu kiểu số.
- Tô màu nền, kẻ đường biên cho các ô tính.
- Căn lề, tô màu nền cho ô tính.
Câu 8. Để định dạng cho ô tính, ta sử dụng nhóm lệnh chính nào?
A. Home> Font.
B. Home> Alignment.
C. Home> Cells.
D. Cả A và B.
Đáp án: D
Giải thích:
Để định dạng ô tính, ta sử dụng 2 nhóm lệnh chính là Home> Font, Home>Alignment.
Câu 9. Thứ tự các bước định dạng màu nền cho ô tính?
A. Chọn ô hoặc các ô cần tô màu nền; Nháy chuột vào nút Color; Bấm chọn màu nền thích hợp.
B. Chọn ô hoặc các ô cần tô màu nền; Nháy chuột vào nút Fill Color; Bấm chọn màu nền thích hợp.
C. Chọn ô hoặc các ô cần tô màu nền; Bấm chọn màu nền thích hợp.
D. Chọn ô hoặc các ô cần tô màu nền; Nhấn chuột phải vào nút Fill Color; Bấm chọn màu nền thích hợp.
Đáp án: B
Giải thích:
Thứ tự các bước định dạng màu nền cho ô tính:
- Chọn ô hoặc các ô cần tô màu nền;
- Nháy chuột vào nút Fill Color;
- Bấm chọn màu nền thích hợp.
Câu 10. Để thiết lập xuống dòng cho ô tính, ta sử dụng nhóm lệnh nào?
A. Home > Font > Merge and Center.
B. Home > Font > Wrap Text.
C. Home > Alignment > Merge and Center.
D. Home > Alignment > Wrap Text.
Đáp án: D
Giải thích:
Để thiết lập xuống dòng cho ô tính, ta sử dụng nhóm lệnh Home > Alignment > Wrap Text.
Câu 11. Phím tắt để thực hiện in dữ liệu trong bảng tính là gì?
A. Ctrl +A.
B. Alt + A.
C. Alt + P.
D. Ctrl + P
Đáp án: D
Giải thích:
Phím tắt để thực hiện in dữ liệu trong bảng tính là Ctrl + P.
Câu 12. Cho các thao tác sau:
1. Chọn File > Print hoặc ấn Ctrl + P.
2. Nháy chuột vào nút lệnh  hoặc ấn Enter.
hoặc ấn Enter.
3. Mở trang tính hoặc lựa chọn vùng muốn in.
4. Trong cửa sổ Print mở ra, chọn các thông số in.
Sắp xếp đúng trình tự khi thực hiện in dữ liệu trong bảng tính?
A. 3 – 1 – 4 – 2.
B. 3 – 1 – 2 – 4.
C. 3 – 2 – 4 – 1.
D. 1 – 3 – 4 – 2.
Đáp án: A
Giải thích:
Các bước để thực hiện lệnh in:
- Mở trang tính hoặc lựa chọn vùng muốn in;
- Chọn File > Print hoặc ấn Ctrl + P;
- Trong cửa sổ Print mở ra, chọn các thông số in;
- Nháy chuột vào nút lệnh  hoặc ấn Enter.
hoặc ấn Enter.
Câu 13. Chọn khẳng định sai trong các khẳng định sau:
A. Để gộp và căn giữa khối ô A1:C5, ta thực hiện như sau: Chọn khối ô tính A1:C5; Chọn Merge & Center để gộp và căn giữa.
B. Để chèn thêm hàng mới, thực hiện chọn hàng tại vị trí cần thêm rồi chọn Home > Cells > Insert.
C. Các bước chèn thêm cột tại ô tính C3: Chọn cột C3; Nháy chọn Insert trong nhóm lệnh Home> Cells.
D. Để lựa chọn viền cho ô tính hoặc khối ô tính ta nháy chuột vào mũi tên bên trái nút ![]()
Đáp án: D
Giải thích:
D là khẳng định sai, khẳng định đúng là: Để lựa chọn viền cho ô tính hoặc khối ô tính ta nháy chuột vào mũi tên bên phải nút ![]() .
.
Câu 14. Để chọn số bản in, ta thực hiện chỉnh số ở mục nào?
A. Copies.
B. Print Active Sheets.
C. Letter.
D. Không thể chọn số bản in.
Đáp án: A
Giải thích:
Để chọn số bản in, ta thực hiện chỉnh số ở mục Copies.
Câu 15. Chọn khẳng định sai trong các khẳng định sau:
A. Trong quá trình lập trang tính, ta có thể cần chèn thêm hoặc xóa bớt cột hay hàng trong vùng đã nhập dữ liệu.
B. Nếu trong khối ô tính có nhiều ô tính chữa dữ liệu thì ô tính kết quả lưu giữ dữ liệu của ô tính có dữ liệu đầu tiên tính từ dưới lên, từ trái sang phải.
C. Nháy chuột vào mũi tên bên phải nút ![]() để lựa chọn viền cho ô tính, khối ô tính.
để lựa chọn viền cho ô tính, khối ô tính.
D. Để định dạng ô tính, ta sử dụng nhóm lệnh Home> Font, Home>Alignment.
Đáp án: B
Giải thích:
Khẳng định B là khẳng định sai, khẳng định đúng là: Nếu trong khối ô tính có nhiều ô tính chữa dữ liệu thì ô tính kết quả lưu giữ dữ liệu của ô tính có dữ liệu đầu tiên tính từ trên xuống, từ trái sang phải.
Xem thêm các bài tóm tắt lý thuyết Tin học 7 Chân trời sáng tạo hay, chi tiết khác:
Bài 8: Sử dụng địa chỉ ô tính trong công thức
Bài 10: Sử dụng hàm để tính toán
Bài 12: Sử dụng ảnh minh hoạ, hiệu ứng động trong bài trình chiếu